How to Send Photos from iPhone to iPad: 3 Ways (With Pictures)
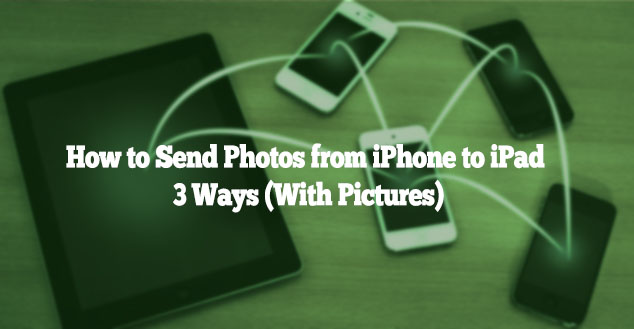
You probably take photos with your iPhone but it’s little painful to zoom in and zoom out to decide if it worths be on the FB photo profile. It’s much easier to show them on a iPad.
iPad is equipped with a built-in camera but probably you have photos on your iPhone that you want to send to your iPad because they look more attractive on iPad and you would appreciate them.
Read also :
HOW TO SEND PHOTOS FROM IPHONE TO IPAD
Well, transferring your photos from iPhone to iPad is an easy process that anyone with no technical knowledge can do it but there are more than one way to process it. In this article, I’ll show you 3 ways to send photos from iPhone to iPad. After that, you should decide on the option that you find easy depending on your preferences or your needs.
METHOD 1 : HOW TO SEND PHOTOS FROM IPHONE TO IPAD USING ICLOUD PHOTO LIBRARY
All iPhone users know about iCloud but almost people think it is just a way to lock your iPhone from distance if it is stolen.
iCloud is more than that, it is a solution where you can store your configuration, your contacts, your photos and more and also it is a solution to help you send photos to your iCloud account and show them on any device signing in to this account.
Here are the steps to send photos from iPhone to iPad using iCloud Photo Library:
- Open iCloud settings, Tap on Photos then activate iCloud Photo Library.
- After that, any photo you take on your iPhone will be transferred to your iCloud in the next minutes and also the photos stored on your iPhone before.
- Just after the process finished, you should log in to your iPad with your iCloud account.
- Then go to the Photo app, choose all photos.
- It will load for a few minutes for the first time to download the photos.
- You can show all of your iPhone photos on iPad.
Notice:
- This method works on iDevices with iOS 8.1 or later.
- You should activate the Wi-Fi to allow your photos be transferred to your iCloud account.
METHOD 2 : HOW TO SEND PHOTOS FROM IPHONE TO IPAD USING AIRDROP
As you see in the latest post on how to hook up your iPhone to your TV, AirDrophas many features as streaming, file sharing and photo sharing between iDevices.
If you just want to transfer one photo and not a collection, this is the easy way to do it and it can be processed in few seconds.
Here are the right steps to process to send photos from iPhone to iPad using AirDrop:
- Ensure you have both iPhone and iPad with iOS 7 or later, iPhone 5or newer and iPad 4or newer.
- Open the control center by swiping up from the bottom of screen.
- Activate AirDrop on both devices
- Open the photo you want to share, and tap on the share button
- Select additional photos and tap next.
- Choose your iPad device on the next screen.
- Accept the transfer on your iPad.
Re-Notice : Ensure you have both iPhone and iPad with iOS 7 or later, iPhone 5 or newer and iPad 4 or newer.
METHOD 3 : SEND PHOTOS FROM IPHONE TO IPAD USING EMAIL
This is the classic method and probably you know about it and you’ve done it at least once. This is the easy method without any technical jargon while almost all the world knows about the word “EMAIL”.
To send photos from iPhone to iPad, here are the simple steps:
- Open the Photos app.
- Select the photo you want to share
- Tap the ‘Share’ button.
- Select additional photos.
- Choose the Mail option
- Enter your Email as a recipient.
- Send the mail.
You just should access to your Email account which you chose as a recipient and open the mail then download the photos.
These are more ways to send photos from iPhone to iPad like using Photo streams but this method is for older iDevices models.
The methods I showed you in the article are the best and the simple method to do that without syncing itunes which I consider the hardest method and it takes a lot of times.
Just keep in mind that the iCloud Photo Library should ask you to keep the resolution as it is or to lower it if you run out of storage space.
Share with me the method you use to send photos from iPhone to iPad and why you choose it?
How to Send Photos from iPhone to iPad: 3 Ways (With Pictures)
 Reviewed by dsgqsqsgs
on
1:16 AM
Rating:
Reviewed by dsgqsqsgs
on
1:16 AM
Rating:
 Reviewed by dsgqsqsgs
on
1:16 AM
Rating:
Reviewed by dsgqsqsgs
on
1:16 AM
Rating:






