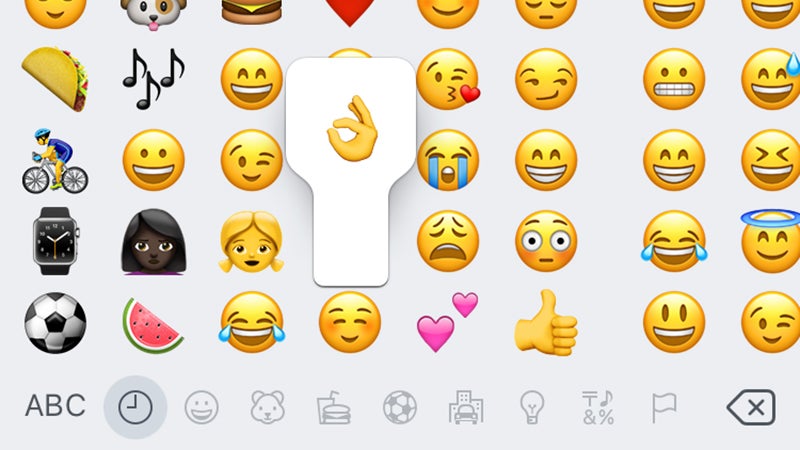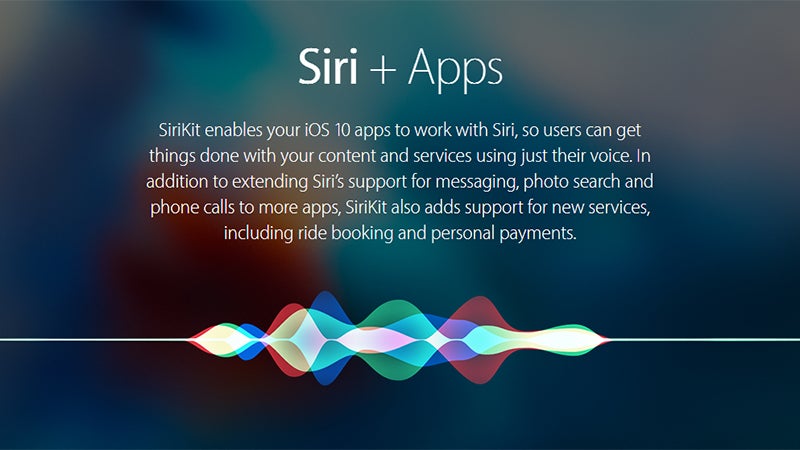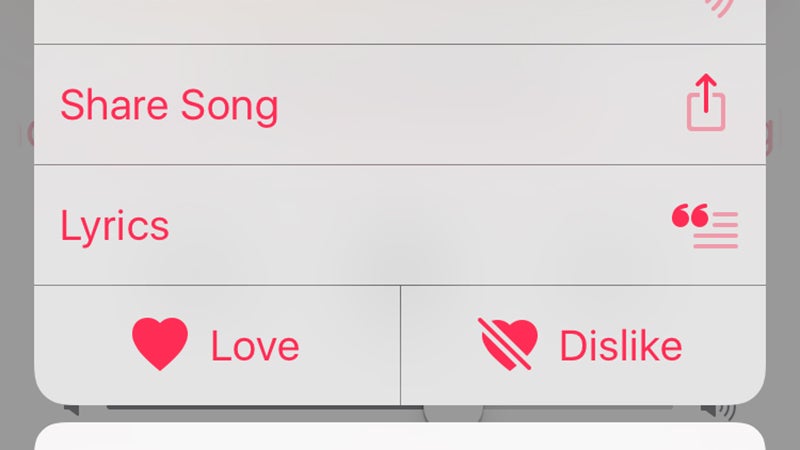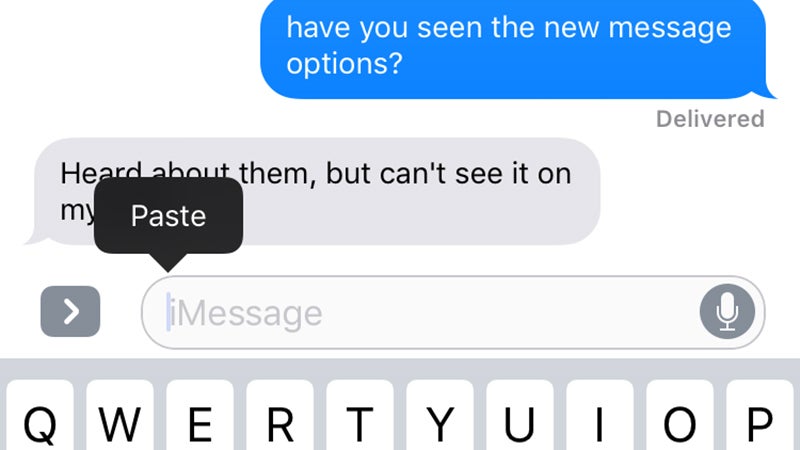23 Things You Can Do in iOS 10 You Couldn't Before
After revealing the iPhone 7 and 7 Plus, Apple is finally releasing iOS 10 for everyone with a compatible device today. Of course you’re going to want to set aside some time for playing around with the new software, but if you want to get to the newest features right away, then these are (almost) all the extra tricks that iOS has learned in the last year. Here are 23 things you can do with iOS 10 that you couldn’t do before.
1) Remove some of the stock apps
Thanks, Apple. iOS 10 finally lets you uninstall some of the stock apps, like... Stocks. The process is the same, just tap and hold on an app icon to see the small cross button, but when you do this in iOS 10 you’ll see more of them can be removed including Maps, Podcasts, and Contacts. If you start missing them, you can reinstall all apps from iTunes. There are still some that won’t budge, however, including Messages, Health, Safari, and the Clock app.
2) Pick up your iPhone to see notifications
If you want to check on your notifications without pushing buttons (or going straight past the lock screen thanks to Touch ID), use the new ‘raise to wake’ feature built into iOS 10, which works exactly as it sounds like it might. Pick up your phone, and the lock screen appears. Note that it’s only available on the iPhone 6s, iPhone 6s Plus, iPhone SE and the new models, and you can disable it through Display & Brightness in the Settings app.
3) Be more expressive with emoji
More than 100 new emojis have been added in iOS 10, according to Apple, so there’s no excuse for not being able to find a small colorful picture to reflect your mood or feelings. A lot of the new icons give you the option of male or female versions of existing emoji, but there are also additions such as a rainbow flag and a single-parent family. Many of the current icons have new designs too. Tap the emoji button on the keyboard to see them.
4) Launch the camera faster than ever before
Here’s another lock screen-related tip. Whether you’re using raise to wake to see the lock screen or pressed the Sleep/Wake button instead, a single swipe to the left gets you straight into the camera where you can start snapping away. In iOS 9, you had to swipe up on the camera icon, and this is a little easier. There’s no way to turn the feature off, but access to the photo library is blocked when the camera app is launched in this way.
5) Use Siri with third-party apps
Apple made Siri available to app developers in iOS 10, so you can use the digital assistant to do more inside apps that haven’t been coded by Cupertino. It will take some time for developers to add Siri integrations, of course, but apps that already have Siri functions built into them include LinkedIn, Slack, and Lyft. Watch out for new third-party integrations in the near future, from finding photos to accessing health and fitness stats.
6) Turn read receipts on or off for each conversation
There may be some people in your life who you’re happy to let know whenever you read one of their messages. There could be others where you’d rather not share that information. In iOS 10, you can turn read receipts on or off on a per-conversation basis. Tap the “i” icon at the top of any conversation and you’ll see a new Send Read Receipts switch you can toggle on or off. This only works with iMessage threads, not with standard SMS messages.
7) Make sure you’re getting enough sleep
New to the Clock app in iOS 10 is a Bedtime feature that’s designed to help you get into bed and out of bed at the same times each day (which is better for your body). You’ll be asked what time you want to wake up and on which days, and how many hours of sleep you’d like. Your iPhone then buzzes you when it’s time to think about getting your head on the pillow, and will encourage you to keep your sleeping patterns as regular as possible.
8) Deal with notifications on the lock screen
Apple has also revamped the way notifications work with iOS 10, giving you even more inline functionality than iOS 9, especially if you don’t want to have to open the app in question. One example of this is showing full conversation threads in Messages. What you get depends on the app, but if you hard-press an alert (or swipe left and tap View for non-3D Touch devices) you can see what options you have. Instantly cancelling an Uber ride is one trick already available.
9) Deal with notifications from other apps
The new notification features don’t end there. If you get an alert while you’re busy in another app, you can drag down on it to open it up in a pop-up window on top of the existing app. Iit works in a similar way to the lock screen function. To get at the inline features from the Notification Center, use the same actions as on the lock screen. A hard-press if you’ve got 3D Touch on your device, a swipe left, and then View if you haven’t.
10) Find out where you parked your car
Apple Maps very handily now remembers where you parked your car, so you can get back to it without wasting time walking up and down similar-looking streets or a huge car park. Everything works automatically. When you stop driving, Apple shows a notification to say it’s dropped a pin at the relevant location (tap the alert for details), a pin you can then use to navigate your way back to your motor. There’s the option to add a photo as well.
11) Quickly unsubscribe from mailing lists
One of the improvements Apple made to the Mail app in iOS 10 is the introduction of an Unsubscribe link for emails that obviously come from mailing lists. Presumably the app scans the message for any mention of “unsubscribe.” Tap the blue shortcut link, then confirm your choice on the next pop-up, and Mail will send a message on your behalf, telling the sender that you’re no longer interested in receiving these emails in the future.
12) Get to your regular places more quickly
There are a bunch of handy updates for Apple Maps in iOS 10. From the front screen, swipe up on the search box to see places you visit or search for regularly. This is one of the upgrades that Apple says is based on a smarter learning system underpinning Siri. It will look at destinations you’ve visited in the past, places that you’ve recently searched for, and locations logged in your calendar to make some of them accessible with a tap.
13) Stop off somewhere en route
Once you’ve set off, you’ll notice the updated iOS 10 mapping tool also gives you live traffic information en route during your journey. You can zoom in and out and pan ahead to check for queues, and if you tap the route summary panel at the bottom of the screen, you can search for and add nearby food stops or gas stations along the way. Once you’ve made your chosen detour, Apple Maps will then return you to your original journey.
14) Clear out tunes you never listen to
The battle to keep enough free storage space on your phone isn’t always an easy one, but there’s a new feature in iOS 10 that might help you out. Head to Settings, then Music, and you’ll come across a new Optimize Storage heading. If you have iCloud Music Library enabled, turn this toggle switch to the on position, and iOS 10 then takes it upon itself to delete the local copies of tracks you haven’t listened to in a while if you’re low on space.
15) Run smarter searches in photos
Apple says it’s packed some intelligent picture processing features into iOS 10 so the Photos app can more readily find whatever you want to search for, whether it’s a date or a place or a person. Try queries such as “sunset” or “landmark” or “beach” to put the new Photos feature to the test. What’s more, the app is now also now clever enough to make smart highlight reels of your pictures and videos based around particular times and dates.
16) Change the intensity of the flashlight
There are all kinds of scenarios where the iPhone flashlight comes in helpful but you don’t necessarily want the same beam brightness for all of them. In iOS 10, if you pull up the Control Center and then hard-press the flashlight icon, you’ll see an intensity menu where you can choose low, medium or high. Unfortunately, for phones without 3D Touch, the option isn’t available anywhere else, so you need an iPhone that supports the tech.
17) Be more expressive with your messages
The iMessage part of Messages has been upgraded to take on the likes of WhatsApp and Snapchat with a bunch of new features, including doodles, GIFs and stickers. Tap the heart icon to send sketches or videos (or videos with sketches on top). Alternatively, type out your message then press and hold the blue send button to see a choice of options. You can change its ‘weight’ or send it as ‘invisible ink’, which needs to be scratched off.
18) Replace text with emojis
Words are so old-fashioned nowadays, and Apple wants to make it easier for you to embed emoji characters in your iMessages. If you write out a message and then tap the emoji icon, you’ll notice any words that can be replace by an emoji in the text are highlighted. Tap on any of them to replace the word with a picture. If you’re not at all confident in working out which emoji picture matches which word or phrase, then you can get the Messages app to tell you.
19) Get lyrics to songs on Apple Music
Apple Music has a fresh new look for iOS 10 but in terms of actual new features there’s not much of an upgrade this year. One addition is a lyrics option to the menu on the Now Playing screen. Ttap the three dots to see it. Note that not all tracks have lyrics attached to them at the time of writing, so if you can’t see the option then it’s not available for the current song. If you enjoy some karaoke at home, then the option’s there if you need it.
20) Manage your smart home more intuitively
You most probably aren’t using HomeKit to manage your smart home right now, but Apple isn’t giving up yet. iOS 10 brings with it a new app called Home that’s designed as a friendly way into your various HomeKit devices and settings. It lets you group settings together in particular scenes, so everything in your high-tech abode would know what to do when you’re waking up, going to sleep, getting in from a day at the office, and so on.
21) Copy and paste between multiple devices
With the introduction of iOS 10 and macOS Sierra, Apple is also ushering in a new feature called universal clipboard, which works exactly how it sounds. You can copy something on your Mac and paste it on your iPhone, or vice versa, as long as you’re signed into the same Apple ID on all the devices involved. It works pretty much invisibly, and there’s no extra menu option. Just use the copy and paste functions as you normally would.
22) Get your voicemails transcribed
One of the improvements with the Phone app is voicemails that are automatically transcribed for you. It’s switched on by default, though availability may vary between countries and carriers. Head to the Voicemail tab of the Phone app, and alongside each of your missed calls you’ll see a transcription (or the message “transcription not available”). The service is still in beta and you can give Apple feedback on the tool from inside the app.
23) Type in multiple languages more easily
If you have to type in multiple languages on your iDevice then it’s more straightforward with iOS 10 installed, because you can now use them simultaneously. From General in Settings, open the Dictionary and select the required languages, then go back to Keyboards to add the matching keyboards. Autocorrect and text prediction will take all the keyboards into account as you type. Long press the globe or emoji icon to switch.
23 Things You Can Do in iOS 10 You Couldn't Before
 Reviewed by dsgqsqsgs
on
6:31 PM
Rating:
Reviewed by dsgqsqsgs
on
6:31 PM
Rating:
 Reviewed by dsgqsqsgs
on
6:31 PM
Rating:
Reviewed by dsgqsqsgs
on
6:31 PM
Rating: